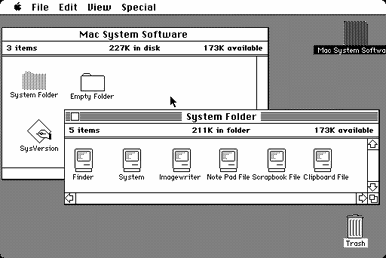Bootcamp - Cài Windows qua bootcamp trên Mac OS
rong bài này mình sẽ chia sẻ với các bạn các bước cơ bản cũng như những nội dung cần thiết để cài Windows 8 (hay các Windows cũ khác) lên máy tính Apple. Chúng ta sẽ dùng Bootcamp để cài Windows chạy độc lập với Mac OS X. Bài viết áp dụng cho máy Apple đang ở tình trạng ban đầu, khi nó mới chỉ có 1 phân vùng duy nhất. Nếu máy bạn đã chia thành nhiều phân vùng thì cách làm rối hơn và mình sẽ đề cập đến nó ở cuối của phần này.
NHỮNG LƯU Ý - CẦN ĐỌC:
CẦN CHUẨN BỊ:
BẮT ĐẦU THỰC HIỆN:
1 - Click vào hình kính lúp ở góc trên bên phải và gõ vào "Bootcamp" rồi chạy

2 - Trên màn hình Bootcamp sẽ có các lựa chọn như hình dưới đây:

Mình xin giải thích các lựa chọn để anh em thấy an tâm hơn.
I - Create a Windows 7 install Disk:
II - Download the latest Windows ...
III - Install Windows 7

Ở chỗ ISO image các bạn nhấn Choose và dẫn đến nơi mà các bạn để file ISO của Windows. Lưu ý vàng vàng là ổ usb nhớ này sẽ bị xoá sạch, vẫn còn cơ hội để sao lưu. Giờ thì nhấn Continue để tiếp tục.
Giai đoạn này tốn khá nhiều thời gian. Thời gian để tải đống driver về và thời gian để tạo bộ cài lên USB. Để cải thiện gia đoạn này anh em nên chọn USB tốt, tốc độ cao và đường truyền internet tốc độ cao. Mình thử USB3.0 trên máy Retina, tạo rất nhanh nhưng không khởi động và cài từ nó được, nếu anh em có USB3.0 lưu ý.
3 - Sau các bước chuẩn bị trên thì bắt đầu đến bước chia phân vùng mới để cài Windows

Kéo thả vào chấm phân cách (chỗ mũi tên đỏ) để chỉnh kích thước phân vùng Windows theo ý của bạn rồi nhấn Install. Trước khi nhấn Install thì nhớ bỏ đĩa cài windows vào ổ dvd nhé. Máy sẽ tự động khởi động lại và boot từ đĩa cài. Quá trình cài Windows bắt đầu.
4 - Cài Windows khá là đơn giản vì thế mình sẽ không liệt kê chi tiết. Có 1 bước cần lưu ý đó là khi chọn phân cùng để cài Win thì cần chọn đúng phân vùng Bootcamp và format nó

5 - Sau khi cài windows hoàn tất thì bạn chép drive đã tải ở trên qua windows. Rồi sau đó cài nó vào. Vậy là xong. Để đổi qua lại giữa 2 hệ điều hành thì lúc khởi động, vừa mở máy lên bạn nhấn giữ Alt (hay Option) liền thì một lúc sau sẽ hiện ra danh sách cho bạn chọn.
CÀI WIN MÀ KHÔNG CẦN DÙNG BOOTCAMP
LƯU Ý CHUNG - LỖI THƯỜNG GẶP:
NHỮNG LƯU Ý - CẦN ĐỌC:
- Bootcamp là một phần mềm có sẵn của Mac OS X, bạn có thể tìm thấy nó bằng cách click vào hình kính lúp ở góc trên bên phải và gõ vào "Bootcamp"
- Phần mềm bootcamp giúp bạn chia thêm phân vùng để cài windows
- Phần mềm bootcamp cũng sẽ tự động tải drive của máy bạn để cài vào Windows
- Bạn nên dùng Windows 64-bit trên máy tính Apple
- Trong trường hợp Bootcamp báo lỗi: "The startup disk cannot be partitioned ..." thì tức là máy bạn đã chia nhiều phân vùng, không dùng bootcamp đươc. Tuy nhiên vẫn có thể cài windows, vui lòng coi phần cuối của bài này.
CẦN CHUẨN BỊ:
- Ổ DVD (nếu máy không có thì cần có ổ DVD USB) + Đĩa cài Windows
- Một số máy có hỗ trợ cài windows qua usb khi đó bạn cần 1 usb 4GB và file iso của bộ cài windows. Tuy nhiên một số máy lại không hỗ trợ. Vì thế trường hợp này mình không nói trong bài viết chung.
BẮT ĐẦU THỰC HIỆN:
1 - Click vào hình kính lúp ở góc trên bên phải và gõ vào "Bootcamp" rồi chạy

2 - Trên màn hình Bootcamp sẽ có các lựa chọn như hình dưới đây:

Mình xin giải thích các lựa chọn để anh em thấy an tâm hơn.
I - Create a Windows 7 install Disk:
- Nếu Bootcamp của bạn không có lựa chọn này thì cũng đừng vội lo. Chỉ có MacBook Air hay MacBook Pro retina chạy 10.8 mới có mà thôi.
- Boot Camp Assistant sẽ giúp chúng ta tạo bộ cài qua USB thay vì cài từ ổ đĩa quang như chúng ta hay làm. Việc cài từ USB nhớ sẽ cho tốc độ nhanh hơn và an toàn hơn là đĩa. Tuy tiêu đề là Windows 7 nhưng chúng ta có thể áp dụng cho Windows 8
- Bạn cần có file iso của Windows, tìm và tải từ trên mạng về. Tham khảo: Microsoft bắt đầu cho tải về Windows 8...
- Cần thêm 1 usb 4GB để tạo bộ cài trên đó. Nhớ cắm cái usb đó vào máy.
- Nếu bạn không có file iso, cũng ko có usb 4gb thì sử dụng đĩa cài và cài bằng ổ dvd usb cũng được. Bỏ qua lựa chọn này.
II - Download the latest Windows ...
- Đây chính là drive cho Windows. Lựa chọn này sẽ tự động tải drive của máy bạn về để sau này cài vào Windows. Mỗi máy có 1 drive khác nhau tuỳ cấu hình, do đó bạn cần thực hiện bước II này.
- Drive cho máy trên dưới 1GB, do đó tải rất lâu, bước này nên kiếm ly cafe và bộ film HD để coi. Chỉ cần tải 1 lần duy nhất, sau đó lưu lại, lần sau không cần tải nữa.
III - Install Windows 7
- Cái đánh dấu thứ 3 là sau khi làm xong 2 cái bên trên nó sẽ tiến hành cái đặt. Các bạn tiếp tục nhân Continue để tiếp tục được cái cửa sổ như hình dưới.

Ở chỗ ISO image các bạn nhấn Choose và dẫn đến nơi mà các bạn để file ISO của Windows. Lưu ý vàng vàng là ổ usb nhớ này sẽ bị xoá sạch, vẫn còn cơ hội để sao lưu. Giờ thì nhấn Continue để tiếp tục.
Giai đoạn này tốn khá nhiều thời gian. Thời gian để tải đống driver về và thời gian để tạo bộ cài lên USB. Để cải thiện gia đoạn này anh em nên chọn USB tốt, tốc độ cao và đường truyền internet tốc độ cao. Mình thử USB3.0 trên máy Retina, tạo rất nhanh nhưng không khởi động và cài từ nó được, nếu anh em có USB3.0 lưu ý.
3 - Sau các bước chuẩn bị trên thì bắt đầu đến bước chia phân vùng mới để cài Windows

Kéo thả vào chấm phân cách (chỗ mũi tên đỏ) để chỉnh kích thước phân vùng Windows theo ý của bạn rồi nhấn Install. Trước khi nhấn Install thì nhớ bỏ đĩa cài windows vào ổ dvd nhé. Máy sẽ tự động khởi động lại và boot từ đĩa cài. Quá trình cài Windows bắt đầu.
4 - Cài Windows khá là đơn giản vì thế mình sẽ không liệt kê chi tiết. Có 1 bước cần lưu ý đó là khi chọn phân cùng để cài Win thì cần chọn đúng phân vùng Bootcamp và format nó

5 - Sau khi cài windows hoàn tất thì bạn chép drive đã tải ở trên qua windows. Rồi sau đó cài nó vào. Vậy là xong. Để đổi qua lại giữa 2 hệ điều hành thì lúc khởi động, vừa mở máy lên bạn nhấn giữ Alt (hay Option) liền thì một lúc sau sẽ hiện ra danh sách cho bạn chọn.
CÀI WIN MÀ KHÔNG CẦN DÙNG BOOTCAMP
- Thao tác:
- 1-Chia thêm 1 ổ (hay format 1 ổ có sẵn) để cài win
- 2-Cài win
- 3-Cài các phần mềm cần thiết.
- Nhắc lại:
- Nếu như ổ đĩa của bạn chưa bị chia thành nhiều phân vùng thì hãy dùng Bootcamp để cài win là tốt nhất.
- Nếu đã bị chia mà gộp lại được thì hãy gộp lại để dùng Bootcamp.
- Tốt nhất thì máy bạn chỉ nên có 3 phân vùng và thứ tự là: Mac - Data - Win. Nhiều máy đã bị lỗi win khi có hơn 3 phân vùng, và thứ tự các phân vùng khác trên.
- Trường hợp ổ đĩa đã bị chia thành nhiều phân vùng, hãy đọc Chia và gộp partition trong MacOS để biết cách thực hiện:
- Máy đang có 2 phân vùng Mac - Data: Hãy chia phân vùng Data ra thành Data 01 và Data 02. Sau đó format Data 02 sang FAT (hoặc NTFS) để cài win.
- Máy đang có 3 phân vùng: tất nhiên hãy format phân vùng thứ 3 sang FAT (hoặc NTFS) rồi sau đó tiến hành cài win.
- Máy đang có hơn 3 phân vùng: hãy gộp lại để chỉ còn 3 phân vùng (hoặc 1 phân vùng duy nhất và dùng Bootcamp để cài win)
- Khi đã chuẩn bị xong phân vùng để cài win, hãy bỏ đĩa setup win vào, khởi động lại máy, nhấn Alt và chọn boot từ CD. Tiến hành cài win như bình thường, nhớ là chọn và format đúng ổ định cài.
- Lưu ý: Cài win bằng cách này thì trong quá trình cài win có 1 bước restart máy, nhớ là phải nhấn giữ Alt sau đó chọn ổ boot là Win, không thì máy sẽ tự động boot vào Mac.
LƯU Ý CHUNG - LỖI THƯỜNG GẶP:
- Chỉ nên có 3 phân vùng và thứ tự là Mac - Data (NTFS) - Win.Nếu bạn format ổ Data đạng FAT (hoặc NTFS) thì dễ dẫn đến bị lỗi win (không boot vào được). Cần bỏ disk setup Windows vào máy và khởi động từ đấy. Chọn Repair your computer -> và chọn tiếp Startup repair
- Khi cài win có một bước chọn ổ và sau đó format, hãy nhớ là phải chọn format (không bỏ qua bước này).
- Nếu cài win bị lỗi hãy vào MacOS, dùng Disk Utility format lại ổ win (tất nhiên định dạng vẫn phải là FAT/NTFS)
- Trong mac cài thêm Paragon NTFS (hoặc Hfsexplorer).
- Máy bạn đã có win, giờ muốn cài lại hay cài bản win khác thì chỉ việc bỏ đĩa settup win vào và tiến hành cài bình thường. Nhớ chọn và format đúng ổ win (thao tác giống phần CÀI WIN MÀ KHÔNG CẦN DÙNG BOOTCAMP - nhưng bỏ bước chia ổ)